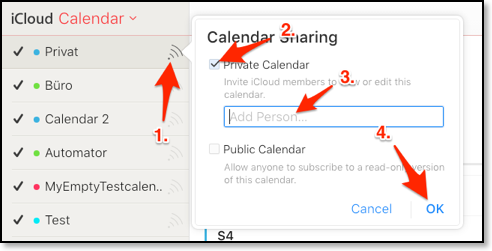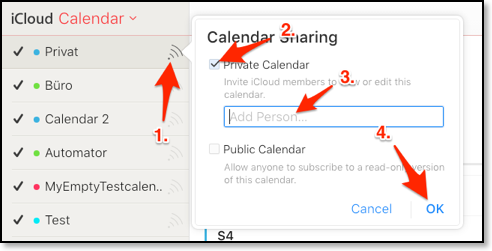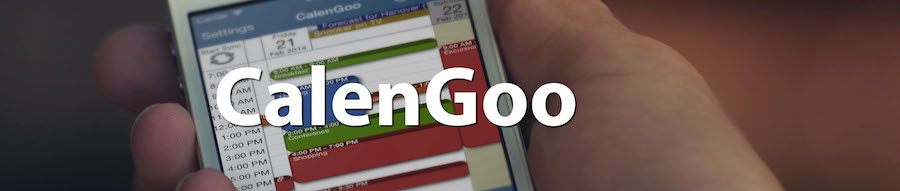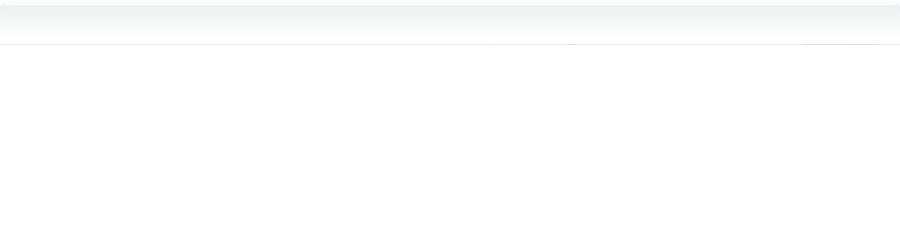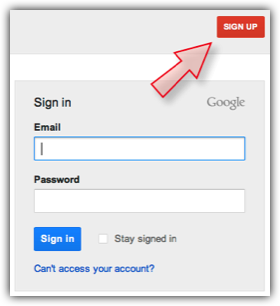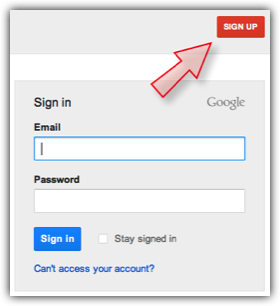Sharing calendars with another person
If you would like to coordinate your events with another person, you can use Google Calendar's sharing function. This way it is possible to share some or all of your calendars with someone else:
Please follow these instructions to share your calendar with someone else (and vice-versa) and see the other person's events in your calendar in another color:
Person 1
Step 1: Create a Google Calendar account.
Skip this step if you already have a Google Calendar account.To get a Google Calendar account, please go to
http://calendar.google.com
and click "Sign up for a new Google Account". Then follow the instructions.
Person 2
Step 1: Create a Google Calendar account.
Skip this step if you already have a Google Calendar account.To get a Google Calendar account, please go to
http://calendar.google.com
and click "Sign up for a new Google Account". Then follow the instructions.
Now both persons have a Google Calendar account. You can sign in to it on http://calendar.google.com from any Internet-connected computer.
Person 1
Optional Step 2: Add additional calendars
If you don't want to share all events or if you want to categorize your events into different categories with different colors, you can add additional calendars by clicking "Add" under "My calendars" on the left: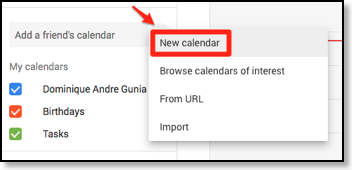
You can read more about it under: Calendars
Step 3: Sharing your calendar(s)
You can now make some or all of your calendars visible for the other person: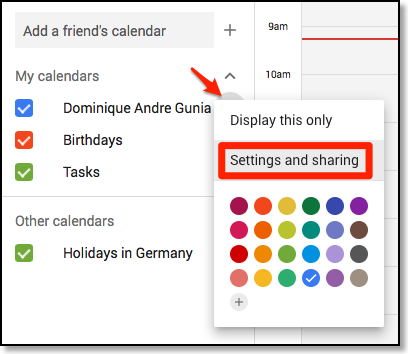
Person 2
Optional Step 2: Add additional calendars
If you don't want to share all events or if you want to categorize your events into different categories with different colors, you can add additional calendars by clicking "Add" under "My calendars" on the left: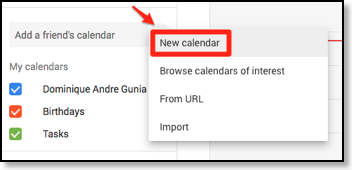
You can read more about it under: Calendars
Step 3: Sharing your calendar(s)
You can now make some or all of your calendars visible for the other person: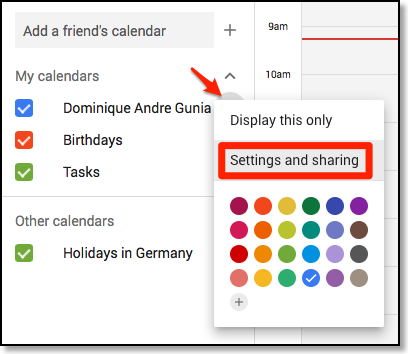
Now you have to enter the name of the other person to share it with him/her and choose the permissions:
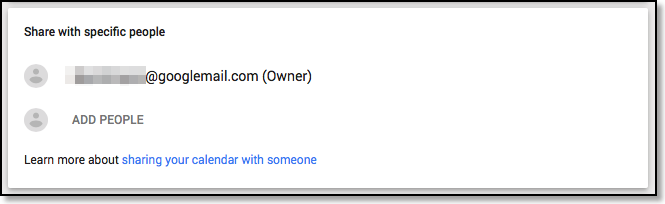
You can find additional information about sharing calendars in Google Help.
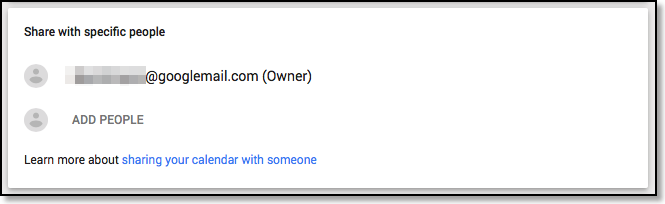
You can find additional information about sharing calendars in Google Help.
Finished
That's all. Afterward you should see the other's calendar and events in a different color in your own calendar in the "Other calendars" list (below "My calendars"). There you can also choose a color for this calendar by clicking the button with the triangle to the right of the calendar's name. So you don't have to use the same color that the other person uses for his/her calendar.By clicking a calendar's name under "My calendars" or "Other calendars", you can toggle it between "visible" and "invisible" e.g. if you don't want to see the other's calendar all the time. This visibility setting is also used/downloaded by CalenGoo during the sync, please see Visibility/Download.
Using CalenGoo
When using CalenGoo, it will automatically detect and use all your personal and shared calendars (except Google Sports calendars). And it will use the colors you have configured in Google Calendar, so there is nothing special necessary to use these shared calendars with CalenGoo. Please see the Installation instructions.Sharing a calendar with CalenGoo
Instead of using the Google Calendar website (as explained above) to share your calendar, you can use "Settings > Visibility/Download > Share calendar" in CalenGoo to share calendars. It will still use Google Calendar to share your calendars but it might be easier that using the Google Calendar website, because the Google Calendar website is optimized for desktop computers, not for mobile devices.So just open "Settings > Visibility/Download > Share calendars" and select the calendar that you would like to share. You will see a screen that shows with which persons the calendar is currently shared with:
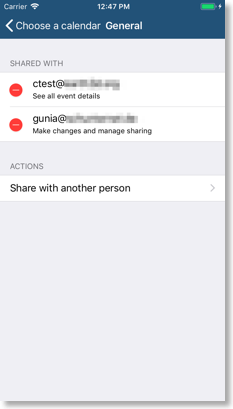
Tap "Share with another person". Then select the person you would like to share that calendar with and the permissions the person should have. Afterward tap "Add this person":
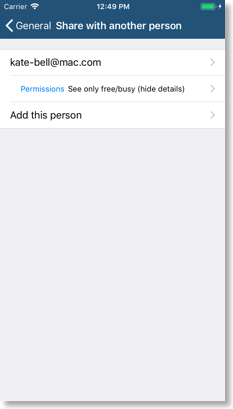
Same account
Instead of using shared calendars, you could just sync all devices with the same Google Calendar account. Then they will certainly also use the same reminders.
Change notifications
You can configure Google Calendar to send you an email whenever something changes in one of your shared calendars. Please see Change notifications
Default reminders
You can configure default reminders in Google Calendar that are used for all events in that calendar. Please see default reminders.
And in CalenGoo you can use "Automatic reminders", which are also used for all events of a calendar. Please see "Automatic reminders" here: Reminders
And in CalenGoo you can use "Automatic reminders", which are also used for all events of a calendar. Please see "Automatic reminders" here: Reminders
Change sharing of an existing calendar
In the sharing settings in Google Calendar you can see who can access your calendars. You can invite persons, remove persons or change the permissions of a person. Just open the Google Calendar website ( http://calendar.google.com ) on your computer, sign in and click on the three dots symbol to the right of the calendar’s name. Then select "Settings and Sharing":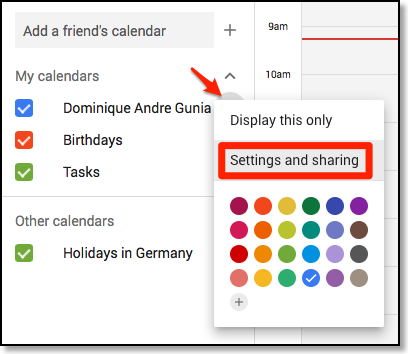
There you can find a list of persons who are allowed to access your calendar and can edit it:
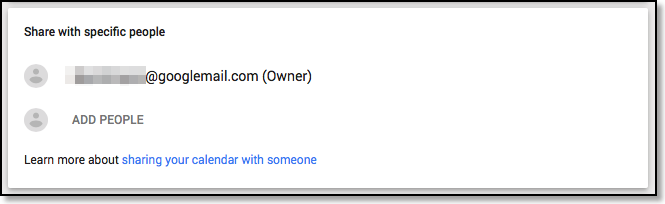
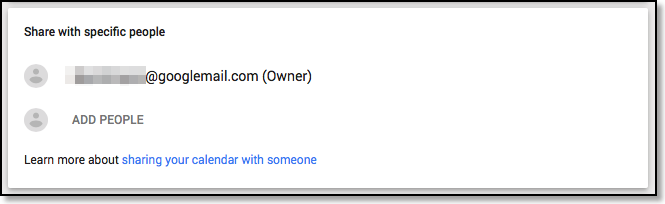
Sharing calendars with different permissions
When sharing a calendar as explained above you can choose under "Permission Settings" which permissions the receiver will have: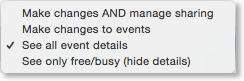
You can find further information about the permissions under "Control what others can see" here: https://support.google.com/calendar/answer/37082
Each event can be individually marked as "Default", "Public" or "Private" in CalenGoo and Google Calendar:
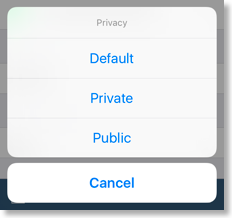
The sharing permissions also determine if the receiver can see the details of your events:
| Default | Public | Private | |
|---|---|---|---|
| Make changes | Can see all details | Can see all details | Can see all details |
| See all event details | Can see all details | Can see all details | Sees only free/busy |
| See only free/busy | Sees only free/busy | Can see all details | Sees only free/busy |
You can find further information under "I've only shared my calendar with specific people" here: https://support.google.com/calendar/answer/34580
Shared iCloud calendars
iCloud supports sharing calendars, too. It works similar to the sharing in Google Calendar as explained above. You can create new calendars on https://www.icloud.com and share these or other calendars with other persons:On the iPhone/iPad
Start the "Calendar" app and tap on "Calendars". Then tap the "i" button for the calendar that you would like to share. Tap "Add Person…" and select the person who should get access to that calendar: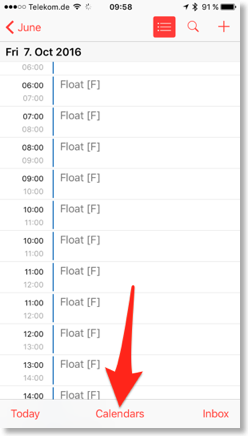
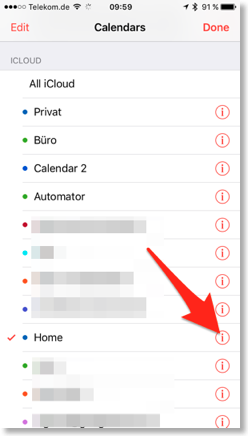
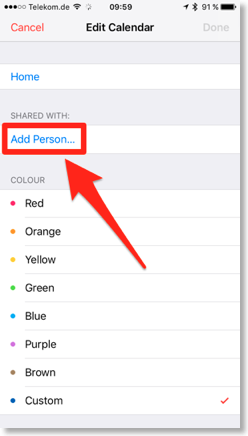
On the iCloud website
Creating a new iCloud calendar: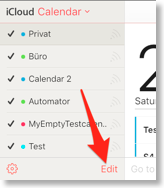
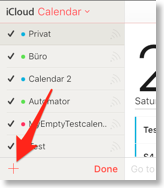
Sharing an iCloud calendar: